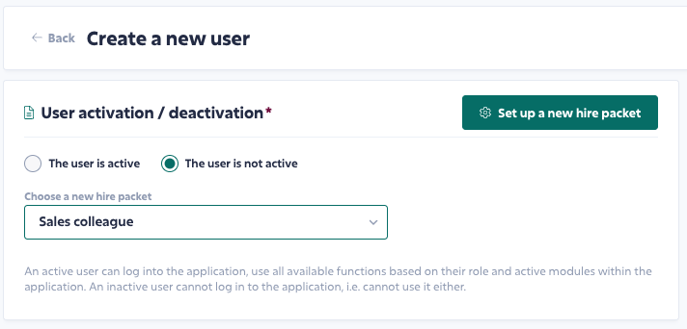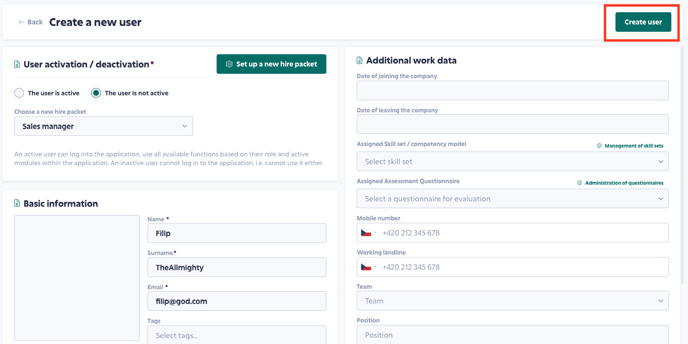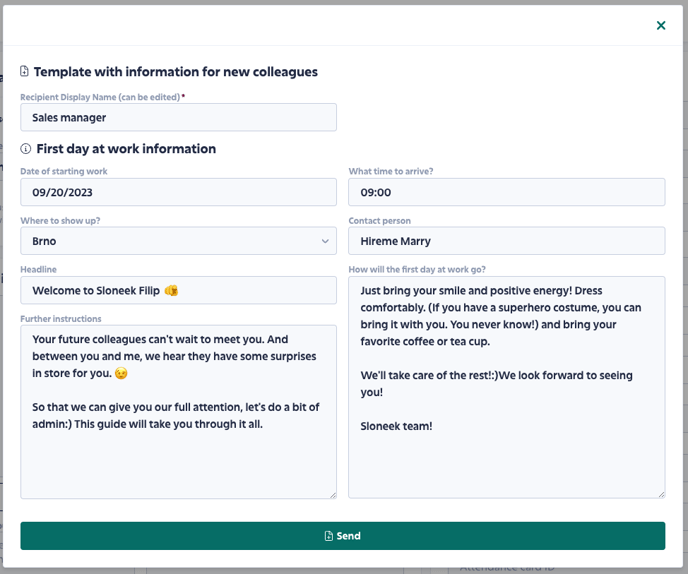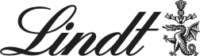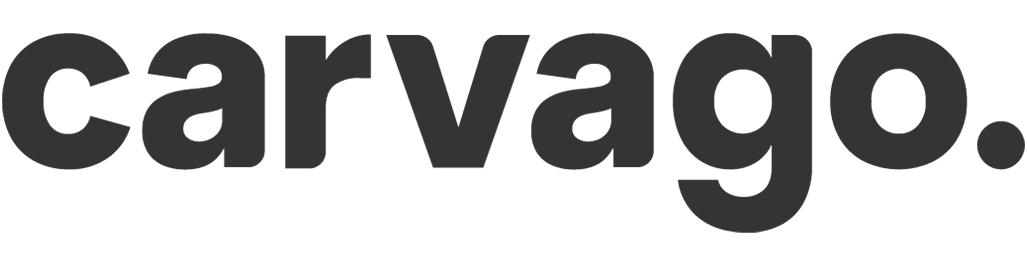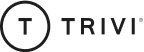Sending a new hire packet, monitoring the progress of fulfillment
Control the entry of new colleagues to the company, increase employee satisfaction and experience!
Sending a new hire packet
Sending the new hire packet is only possible to users who have never been active in your account in the application.
Therefore, inactive users who have historically been active will not appear in the selection of users to send the package to.
You can assign and send the package in 2 possible ways. When creating a new user directly from the user folder (Users / Management) or from the section Users / New hire packets. In the second case you must already have created a user!
 Creating a user directly from the User Folder
Creating a user directly from the User Folder
You create users in Users / Management by clicking the Add button. You fill in your first name, last name and email address to which you will send the new hire packet (probably a private email). You leave the user INACTIVE.
You will be presented with the option to select the template you want to use.
Click Create user in the upper right corner.
Now you just check and fill in the missing information and submit.
! Attention!
The user language is set to EN (English) by default. To change the language in which the application will communicate with the user (and this is not only about the application environment, but also about notifications), set the desired language in the User folder / Notifications and integration tab.
 Sending the packet from the New hire packets section
Sending the packet from the New hire packets section
! Attention !
In order to be able to assign a packet, a user must already be created!
Go to the list of templates in Users / New hire packets. Click on the three dots next to the template you want to work with. The second alternative is to directly click on Assign a package to a new colleague
.
The process is then the same as in the case of assigning and sending a package from the user’s folder.
Monitoring the progress
You can follow the process of filling out templates by clicking on a small arrow in the template row. A list of all sent packages and their filling status will be expanded.
By clicking on three dots in the line of a specific new colleague, you will get to the menu. In addition to Editing and Deleting, you can resend the package if needed. By selecting Preview, you can see in detail how the newcomer continues to fill out the sent package.